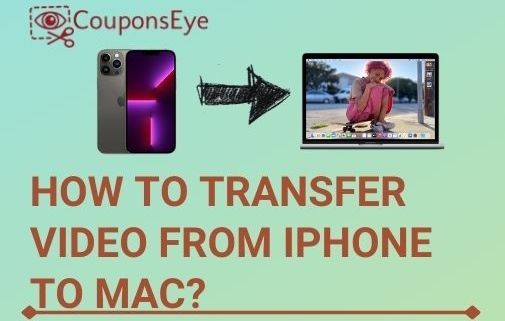iPhone and Mac have a very unique feature of syncing. Those who are new users of Apple products are unaware of the hidden features. Those features come up in front of our eyes after a thorough digging. Being a new user of the iPhone also raises questions such as HOW? One of such questions is How to transfer videos from iPhone to Mac?
The technology consists of several ways of performing a single task. The way to transfer videos from iPhone to Mac is similarly not restricted to just one.

- Usage of AirDrop feature to transfer videos from your iPhone to your Mac
- Using iCloud
- The old method of using wire
Table of Contents
Usage of AirDrop to transfer videos from iPhone to your Mac
AirDrop, which works only for short-range transformation, can wirelessly transfer all sorts of media files from your iPhone to Mac easily. Just make sure to keep the devices nearby.
Steps to use AirDrop To transfer Photos from iPhone to Mac
- Open Photos on your iPhone
- In the Albums section, choose Videos
- Click on the select option on the upper right corner of your screen
- You can select all or choose the videos you want to import
- A blue tick will appear on each video that gets selected
- In the bottom left corner of your screen, you will see the share icon. Just tap it.
- In the share menu, the AirDrop icon appears. Click on it and you will need to find your Mac. Make sure the Mac AirDrop has been activated.
- Then what you do is accept the transfer on your Mac. Few seconds and your videos will be sent to your Mac. On your iPhone, a blue circle will appear around the Mac icon. The blue line completes its circle as the airdrop is completed.
- The import will be completed and you will be able to choose whether to download the photos or save them to the Photo ads.
Using iCloud To transfer Photos from iPhone to Mac
It is an automatic way to sync your iPhone and Mac together, whether they are photos or videos, go with the below-mentioned tutorial.
Steps to Activate iCloud:
- Open the Settings application on your iPhone. Your name always displays on the Apple ID page. Tap on it.
- iCloud will appear. Tap on the iCloud.
- iCloud will appear with list of apps
- To turn on the iCloud photos, just swipe on the button towards the right. This will change the colour of the button from grey to green
- Now, open “System Preferences” on your Mac
- On the top right corner of the window, tap on the Apple Id. The older version has iCloud.
- Another window opens where the iCloud option is visible on the left side. Click on it.
The box that appears next to the photos needs to be checked to sync it with the cloud. The older versions of Macs have an option button next to photos. To sync with iCloud just click on it.
Important: The iCloud storage automatically provides 5 GB, which will be easily consumed with several photos or videos. You can buy storage space anytime if necessary.
Also Read: How To Take Screenshot on iPhone12?
The old school method of using wire To transfer Videos from iPhone to Mac
In this era of modern technology, wireless is the trend. But before going wireless, USB cables were the way to transfer data from iPhone to Mac. The following are the steps on how to transfer videos from iPhone to Mac using a USB Cable?
- Via USB cable, connect your Mac to your iPhone. Run the iMovie app on your Mac.
- Press on the file tab. A dialogue box appears.
- Select “Import from camera”
- When your iPhone is distinguished, all the video cuts in your phone’s camera roll will be shown.
All you need to do is select the video cuts that you need to move to your Mac. Snap ‘file’ then ‘New project’ to make a task. Intuitive the recordings you chose to undertake. Snap share button and afterward ‘export Movie’ to share the video documents to your Mac hard drive.